Settings
Clicking  opens the Settings Menu.
opens the Settings Menu.
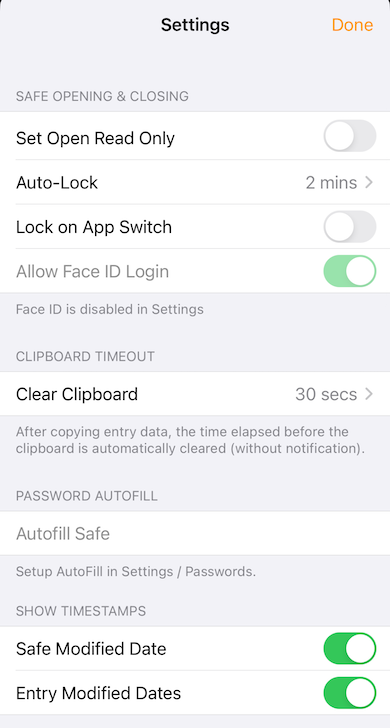
Set Open Read Only - Sets the initial disposition of the Open Read Only button when opening a safe.
Auto-Lock - locks the safe after expiry of a time period (default 2 minutes).
Lock on App Switch - locks the safe when you switch to another app (default off).
Allow Touch ID Login or Allow Face ID Login - Enable/disable Touch ID/Face ID functionality. If turned off all stored Touch ID/Face ID safe passwords will be removed from your device. Grayed out if disabled in iOS settings.
Autofill Safe - the iCloud safe being used for Password Autofill. Set via iOS Settings/Passwords and Accounts.
Clear Clipboard - If you copy any data from a safe by clicking on an entry field, it is put into a clipboard shared with other iOS apps. This setting specifies the time elapsed before the shared clipboard is cleared.
Safe Modified Date - Show the last modification date and time of each safe.
Entry Modified Dates - Show the last modification date and time of each entry and each password, when viewing an entry’s detail.
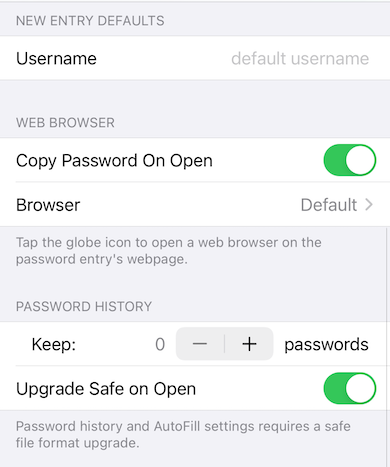
Username - the default value for username when creating a new safe entry. The default value may contain the string {title} - this is replaced on entry creation with a lowercase space cleansed copy of the entry title.
Copy Password on Open - When asking the web browser to show an entry homepage, whether or not to copy the password to the clipboard (this is unnecessary on an iPad when using drag and drop).
Browser - Set the web browser that will open when you tap  (provided the entry has a valid home page specified). Select Safari, Chrome or FireFox. In iOS 14 or later, the browser setting may be Default, Chrome or Firefox . Default is the new system browser setting.
(provided the entry has a valid home page specified). Select Safari, Chrome or FireFox. In iOS 14 or later, the browser setting may be Default, Chrome or Firefox . Default is the new system browser setting.
Password History
-
Password History is the option to retain a specified number of previously used passwords. The Keep setting is a maximum number to be retained. This setting can be overriden on a per entry basis (up or down). Note that retaining a large number of old passwords may make your password safe grow in size significantly, so use this option judiciously.
-
Enabling Upgrade Safe on Open allows prompting to upgrade a password safe from the old format (V1) to the new format (V2) required to support password history, user defined fields, autofill settings. See help.samarama.net for further information on safe migration.
-
Reducing the Keep setting will not affect previous passwords already saved until a entry has a password updated.
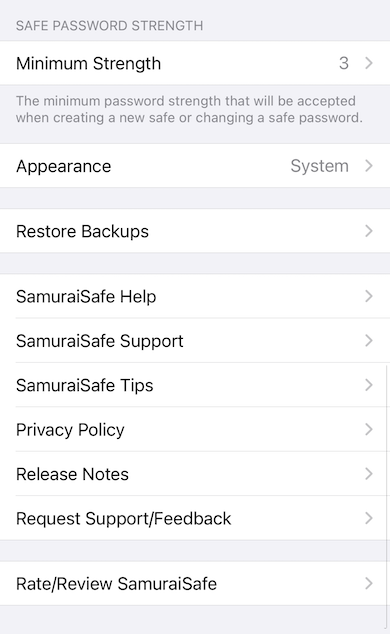
Appearance: sets app appearance to system, light or dark.
Safe password minimum strength: sets the minimum password strength that will be accepted when creating a new safe or changing a safe password.
Restore Backups - Open the Restore Backup dialog. See Restoring a Safe from Backups.