Einstellungen
Ein Klick auf  öffnet das Einstellungsmenü.
öffnet das Einstellungsmenü.
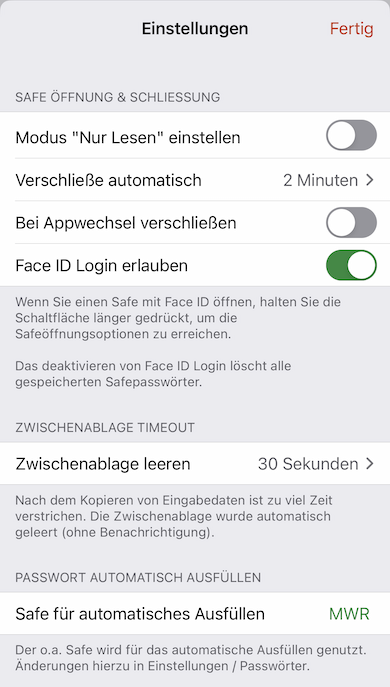
Modus "Nur Lesen" einstellen - legt die Grundeinstellung der Schaltfläche Öfnne im Modus "Nur Lesen" beim Öffnen eines Safes fest.
Verschließe automatisch - sperrt den Safe nach Ablauf einer Zeitspanne (Standard 2 Minuten).
Bei Appwechsel verschließen - sperrt den Safe, wenn Sie zu einer anderen App wechseln (Standardeinstellung aus).
Touch ID Login erlauben oder Face ID Login erlauben - Aktiviert/deaktiviert die Touch ID-/Face ID-Funktionalität. Wenn diese Funktion deaktiviert ist, werden alle gespeicherten Touch ID/Face ID-Passwörter von Ihrem Gerät entfernt. (Ausgegraut, wenn in den iOS-Einstellungen deaktiviert.)
Safe für automatisches Ausfüllen - der iCloud-Safe, der für die automatisches Passwortausfüllen verwendet wird. Dies wird über iOS-Einstellungen/Passwörter und Konten eingestellt.
Zwischenablage leeren - Wenn Sie Daten aus einem Safe kopieren, indem Sie auf ein Eingabefeld klicken, werden diese in eine Zwischenablage gelegt, die mit anderen iOS-Apps geteilt wird. Diese Einstellung gibt die Zeit an, bevor die gemeinsame Zwischenablage geleert wird.
Safeänderungsdatum - Zeigt das Datum und die Uhrzeit der letzten Änderung für jeden Safe an.
Geändertes Eintragsdatum - Zeigt das Datum und die Uhrzeit der letzten Änderung jedes Eintrags und jedes Passwortes an, wenn die Details eines Eintrags angezeigt werden.
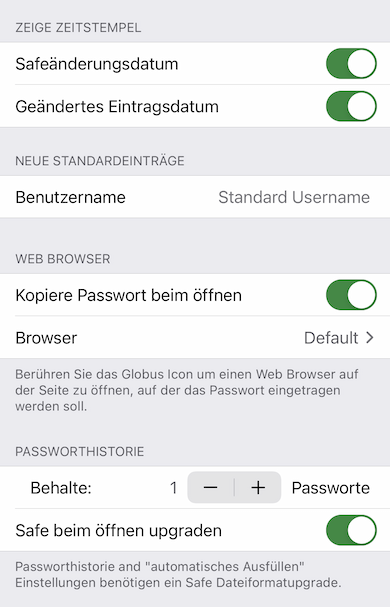
Benutzername - der Standardwert für den Benutzernamen beim Erstellen eines neuen Safeeintrags. Der Standardwert kann die Zeichenkette {title} enthalten - diese wird bei der Erstellung des Eintrags ersetzt durch eine um Kleinbuchstaben und Leerzeichen bereinigte Kopie des Eintragstitels ersetzt.
Kopiere Passwort beim öffnen - Wenn Sie den Webbrowser auffordern, die Startseite eines Eintrags anzuzeigen, können Sie festlegen, ob das Passwort in die Zwischenablage kopiert werden soll oder nicht (dies ist auf einem iPad bei Verwendung von Drag & Drop nicht erforderlich).
Browser - Legen Sie den Webbrowser fest, der geöffnet wird, wenn Sie auf  tippen (vorausgesetzt, der Eintrag hat eine gültige Homepage angegeben). Wählen Sie Safari, Chrome oder FireFox. In iOS 14 oder höher kann die Browsereinstellung Standard, Chrome oder Firefox sein. Standard ist die neue Systembrowser-Einstellung.
tippen (vorausgesetzt, der Eintrag hat eine gültige Homepage angegeben). Wählen Sie Safari, Chrome oder FireFox. In iOS 14 oder höher kann die Browsereinstellung Standard, Chrome oder Firefox sein. Standard ist die neue Systembrowser-Einstellung.
Passworthistorie
-
Die Passwort-Historie bietet die Möglichkeit, eine bestimmte Anzahl von zuvor verwendeten Passwörtern aufzubewahren. Die Einstellung Behalte gibt die maximale Anzahl an, die gespeichert werden soll. Diese Einstellung kann für jeden Eintrag geändert werden (nach oben oder unten). Beachten Sie, dass die Beibehaltung einer großen Anzahl von alten Passwörtern dazu führen kann, dass Ihr Passwortsafe erheblich an Größe zunimmt.
-
Die Aktivierung von Upgrade Safe on Open ermöglicht die Aufforderung zum Upgrade eines Passwort-Safes von dem alten Format (V1) auf das neue Format (V2) zu aktualisieren, das für die Unterstützung der Kennworthistorie erforderlich ist, benutzerdefinierte Felder und Autofill-Einstellungen. Weitere Informationen zur Safe-Migration finden Sie unter help.samarama.net.
-
Die Verringerung der Einstellung Behalte wirkt sich nicht auf bereits gespeicherte Passwörter aus, bis ein Eintrag ein aktualisiertes Passwort erhält.
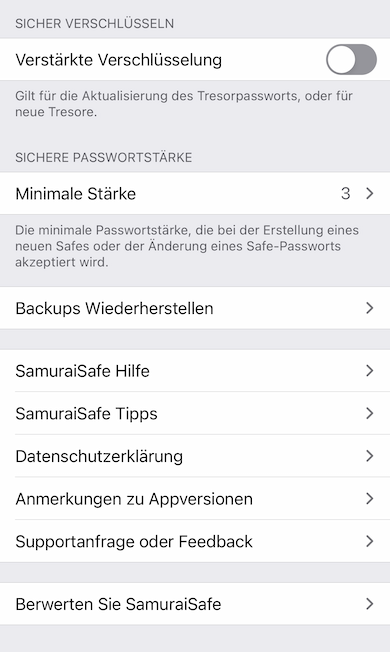
Erscheinungsbild: Legt das Erscheinungsbild der Anwendung auf System, hell oder dunkel fest.
Mindeststärke des Safe-Passwortes: legt die Mindeststärke des Passwortes fest, die akzeptiert wird, wenn ein neuer Safe erstellt oder ein Safe-Passwort geändert wird.
Backups Wiederherstellen - Öffnen Sie das Dialogfeld Backup wiederherstellen. Siehe Wiederherstellen eines Safes aus Backups.